Using FX Equation with LibreOffice Writer
By Paul Graham
A Follow-on to Previous Posts
This is a follow-on post to my post on Assistive Technologies: Math Software for Supporting People with Dysgraphia. In this post I will provide a step-by-step explanation on how to use equations from Efofex Software’s FX Equation software with LibreOffice’s Writer program.
How to Insert an Equation from FX Equation into LibreOffice Writer
There are two methods for inserting an equation from FX Equation into LibreOffice Writer:
- Insert the equation as a simple picture (easy, but not flexible) or
- Insert the equation as a LibreOffice Formula (a little harder, but can be edited later).
Inserting an Equation from FX Equation as a Picture/Figure
The first approach is fairly simple. After you have your equation
ready to copy, select the Copy button or type Ctrl-C and then open
up LibreOffice Writer and type Ctrl-V (or Select Paste from the
Edit menu, etc.) to paste the equation into the document like
any picture.
The following picture shows the Copy button highlighted in light
blue between the Cut button (the scissors) and the Copy As button.

I find it easiest if the picture is “anchored” to the page as a character. That way it flows around in the document like regular text and does not just float mysteriously on the page. To do this, you:
- Right-click on the picture.
- Go to the “Anchor” menu on the pop-up menu.
- Select “As Character”.
The following picture illustrates this menu from LibreOffice Writer:

Inserting an Equation from FX Equation as a LibreOffice Formula
So there are probably several methods for doing this. I’ll brake it up into a few options.
Option 1: Using the Green Check Mark in FX Equation
One approach is to set the target program that is going to “receive”
the equation. In our case LibreOffice is the target, so you can
select Target LibreOffice/OpenOffice as the target as shown in this picture:
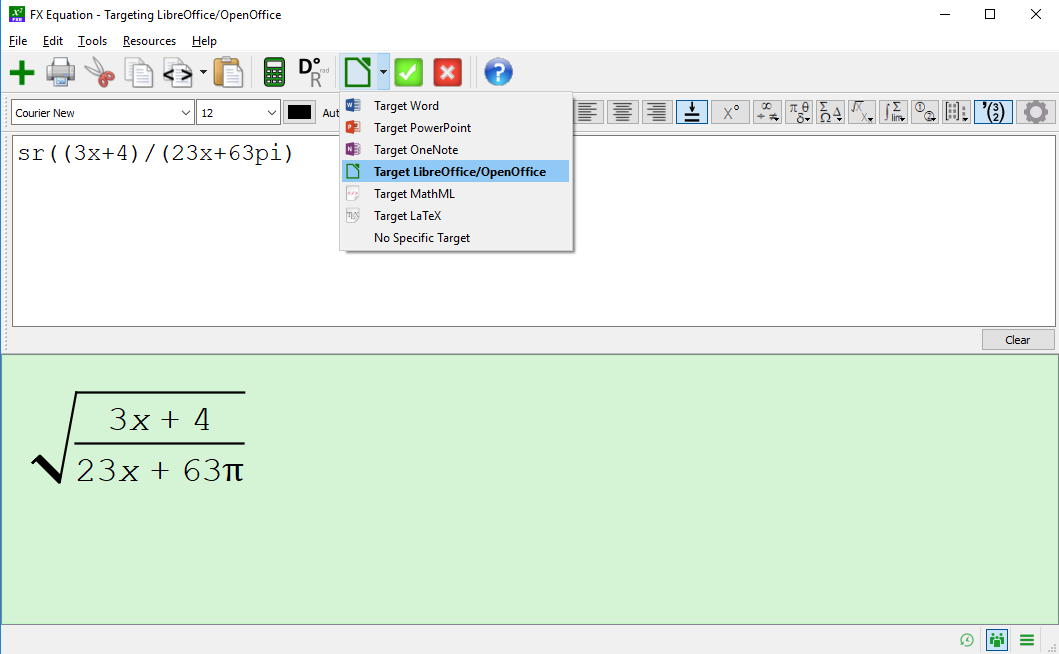
Once you do this, you can just select the large green check mark on the button bar and the equation will be provided in LibreOffice Equation/Formula format onto the Windows clipboard and the FX Equation editor will hide itself while you work with LibreOffice (though, it is still running).
Option 2: Using Copy As LibreOffice/OpenOffice Equation
In this method, you can click on the little downward pointing triangle
on the Copy As button on the button bar (the one in between the
Paste button that has a clipboard on it and the simple Copy
button). A little menu will pop up where you can select Copy As LibreOffice/OpenOffice Equation. The following figure illustrates
this approach:
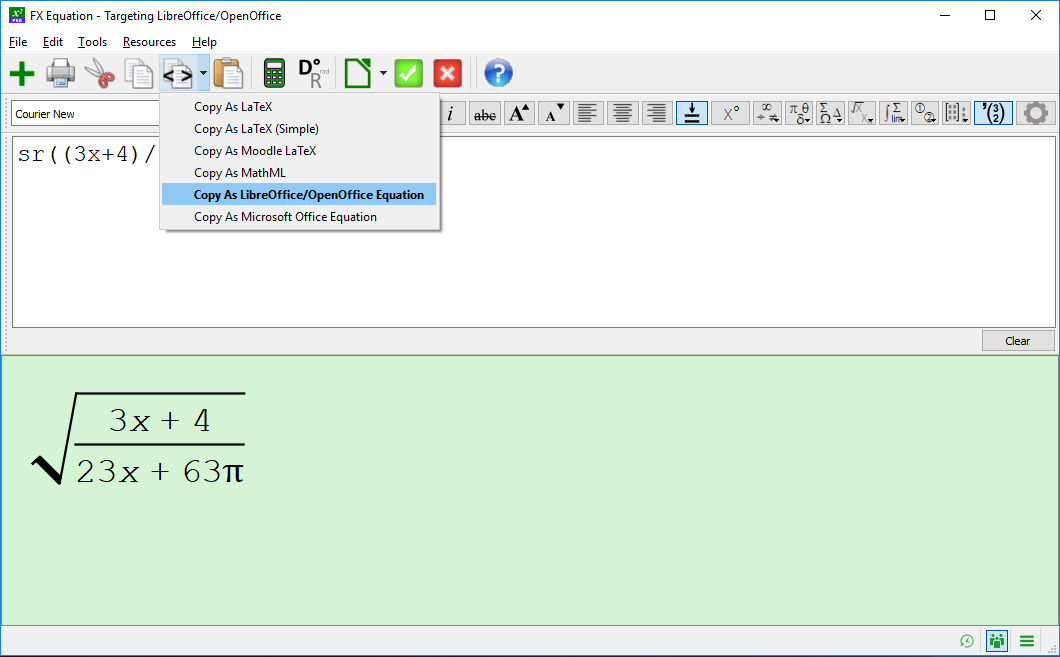
At this point, the equation is on the clipboard ready to go.
Once you have selected the Copy As LibreOffice/OpenOffice Equation
once, the next time you click the larger Copy As button itself, it
will remember your last setting (in this case Copy As LibreOffice/OpenOffice Equation).
Finishing the Job: Pasting the Equation into LibreOffice Writer
Once the equation is on the clipboard using one of the two methods just discussed, the next thing to do is to go to the LibreOffice Writer document you want to insert the equation into and do the following:
- Click the location in the LibreOffice Writer document where you want to insert the equation/formula.
- From the
Insertmenu, selectObjectand thenFormula.... See the following picture for an illustration:
- At that point the Formula/Equation editor pops up. In the bottom
right box (highlighted in green in the picture below), you can now
paste the equation.
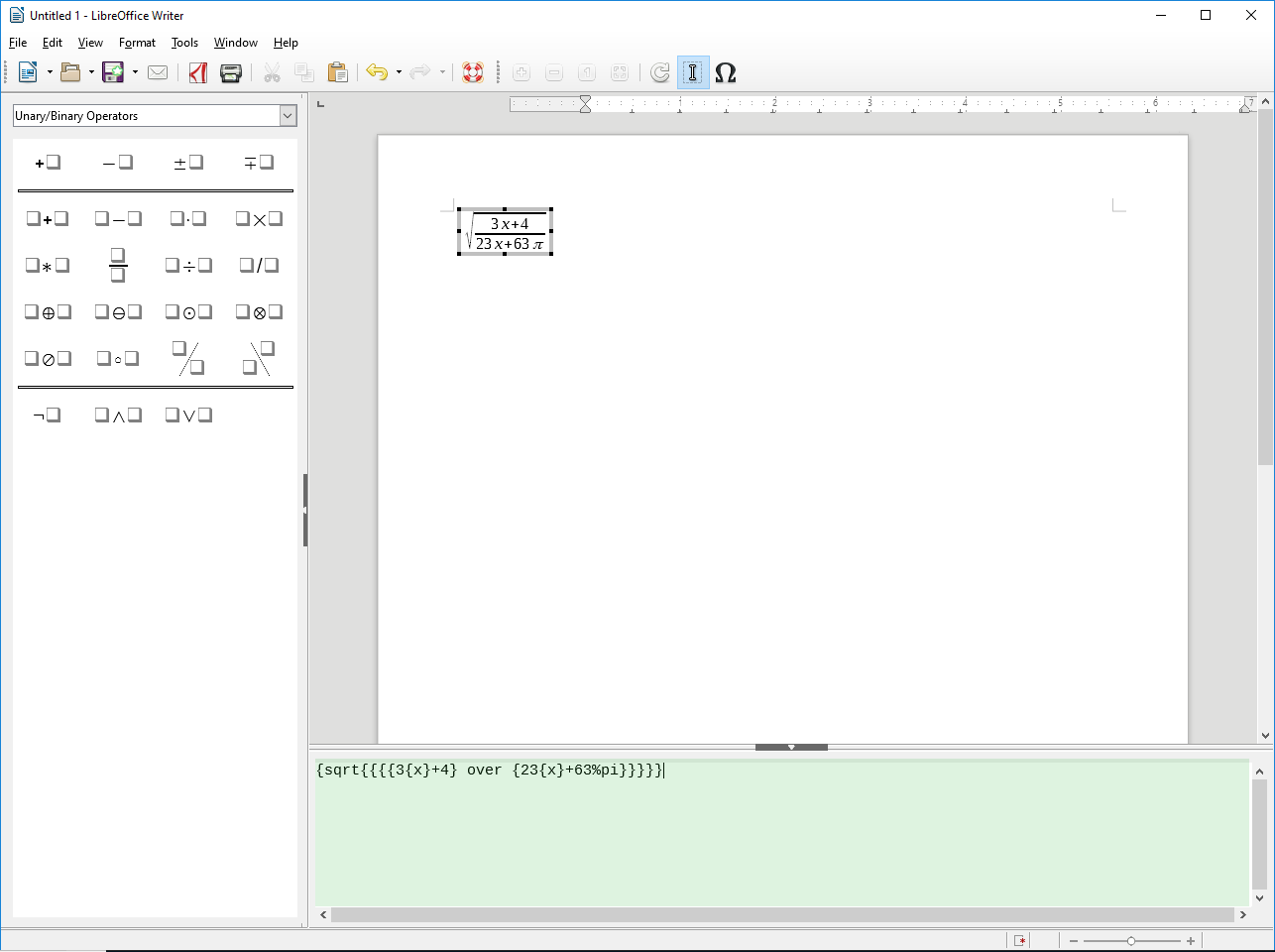
- To get out of the Formula/Equation editor, click just about anywhere in the document other than the equation itself.
To edit the fonts or contents of the Formula, you can double click on the Formula to open the Formula/Equation editor again.